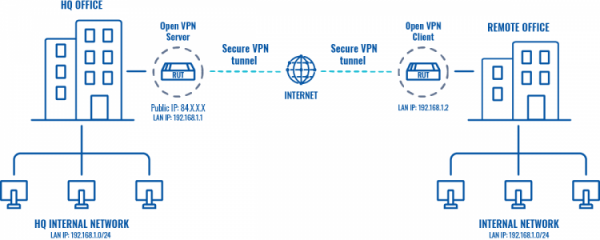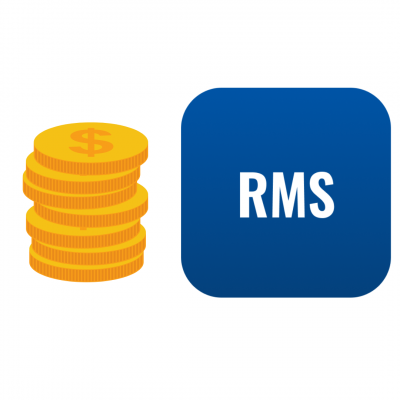En este artículo te explicamos como unir dos redes LAN que comparten el mismo rango de direcciones a través de un bridge (puente) mediante una conexión VPN de tipo TAP a través de Internet.
Para ello necesitaremos únicamente dos routers Teltonika, uno en la sede central y otro en la sede remota. El router de la sede central que actuará como servidor VPN necesita tener una IP pública y posibilidad de tener abierto el puerto TCP/UDP que configuremos para nuestra VPN.
Configuración del router de la sede central
Para configurar el router de la sede central hemos de realizar los siguiente pasos:
Generación de una clave estática
Esta clave, tendrá que cargarse también en el router cliente posteriormente y se utilizará para encriptar el tráfico dela VPN a través de Internet. Para ello iremos al menú Services – CLI y entraremos como usuario root y como password el password de acceso que hayamos configurado para el servidor web.
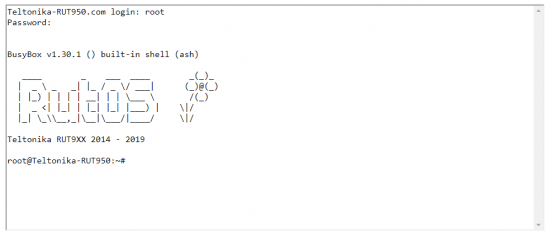
A continuación entraremos los comandos siguientes para crear la clave estática.
cd /etc/easy-rsa
openvpn –genkey –secret static.key
Descarga de la clave estática
A continuación tenemos que descargar la clave generada en el propio router para luego cargarla tanto en este router como en el router de la sede remota. Para ello usaremos el programa WinSCP para Windows y crearemos una nueva sesión del tipo SCP contra la IP LAN del router, puerto 22 y usando el usuario y el password de acceso al router.
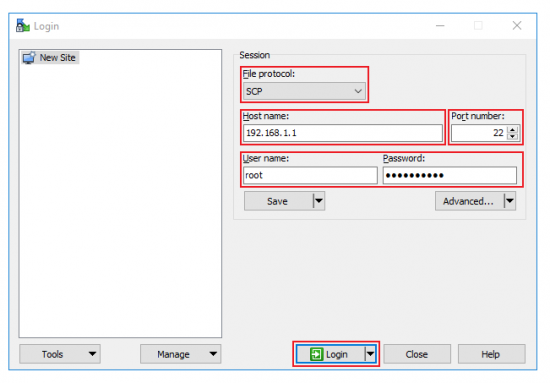
A continuación tendremos un doble panel. En la parte derecha buscaremos el directorio /etc/easy-rsa dentro del router y copiaremos el archivo static.key en nuestro ordenador
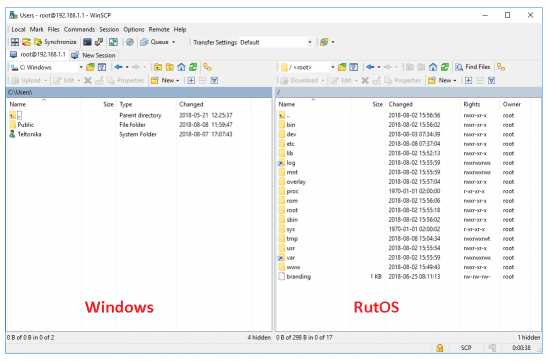
Configuración del servidor OpenVPN (sede central)
Iremos al menú Services – VPN – OpenVPN y crearemos una instancia del tipo servidor (Server) indicando un nombre y a continuación pinchando en Add. Finalmente pincharemos sobre Edit para editarla.
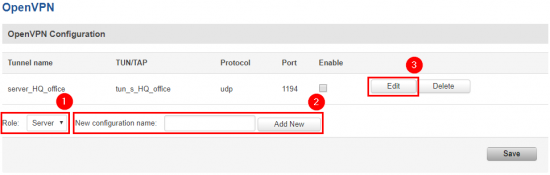
A continuación seguiremos los siguientes pasos:
- Habilitaremos el servidor (Enable)
- Configuraremos el modo TUN/TAP en TAP
- Activaremos la compresión LZO
- Como método de autenticación seleccionaremos Static key
- Configuraremos el Keep alive con los valores 10 120
- Cargaremos la clave que hemos descargado en nuestro ordenador en el paso anterior.
- Al final pincharemos en Save
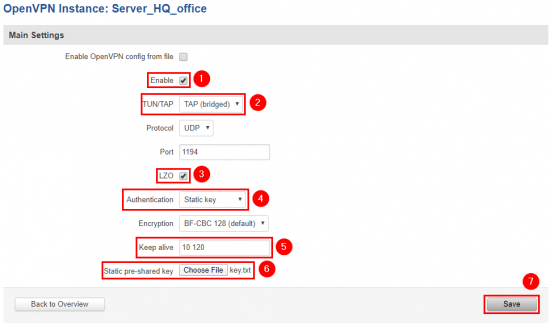
Configuración del cliente VPN (sede remota)
Puesto que ambas redes LAN y ambos routers comparten el mismo rango de direcciones en un bridge TAP, lo primero que tendremos que hacer es configurar el router de la sede remota en una IP fija y diferente del router de la sede central. En nuestro ejemplo, configuraremos la 192.168.1.2 para este router y el de la sede central tomará la 192.168.1.1. Además y puesto que el router central ya tiene activado el servidor DHCP deberemos deshabilitar el de este router para evitar que ambos puedan asignar la misma dirección IP a dos terminales distintos.
Para ello primero configuraremos nuestro PC con una IP del rango, por ejemplo la 192.168.1.10 e iremos al menú Network – LAN y realizaremos las configuraciones mostradas a continuación.
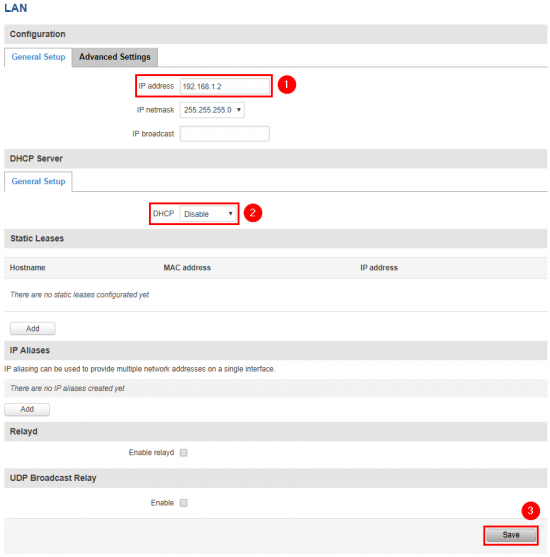
A continuación deberemos configurar el cliente VPN en este router. Como en el otro router iremos al menú Services – VPN – OpenVPN pero ahora crearemos una instancia del tipo cliente (Client)
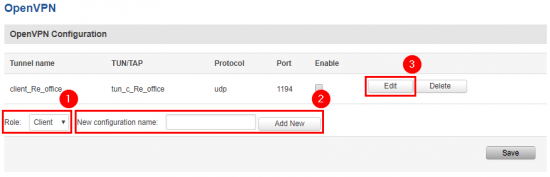
Y como en el servidor configuraremos el cliente VPN a través de los siguientes pasos:
- Habilitaremos la instancia (Enabble)
- Configuraremos el modo TUN/TAP en TAP
- Activaremos la compresión LZO
- Como método de autenticación seleccionaremos Static key
- Como Remote host/IP address entraremos la dirección IP pública del router servidor. Por tanto, necesitamos que esta IP sea accesible. Si tienes dudas consulta este artículo ¿Cómo saber si mi routers tiene una IP pública y accesible desde Internet?. Recuerda que si tienes una IP pública pero dinámica necesitarás configurar un dominio DNS dinámico. Si no sabes cómo hacerlo puedes consultar en este artículo ¿Cómo configurar el servicio de DNS dinámico en los routers Teltonika? Finalmente si el router servidor está detrás de otro router de fibra o ADSL tendrás que abrir el puerto UDP 1194 en este router y apuntarlo hacia la IP del router servidor VPN (192.168.1.1). Recuerda también que el router servidor no puede tener el mismo direccionamiento en sus interfaces LAN y WAN y que por tanto si el router de fibra tiene la 192.168.1.0 tendrás que modificarlo o bien modificar el direccionamiento de los routers Teltonika y del resto de equipos de ambas redes LAN (que deben estar en el mismo rango LAN que estos routers)
- Configuraremos el keep alive con los valores: 10 120.
- Cargaremos la clave estática generada en el router servidor y descargada en tu ordenador.
- Guardaremos los cambios pinchando en Save
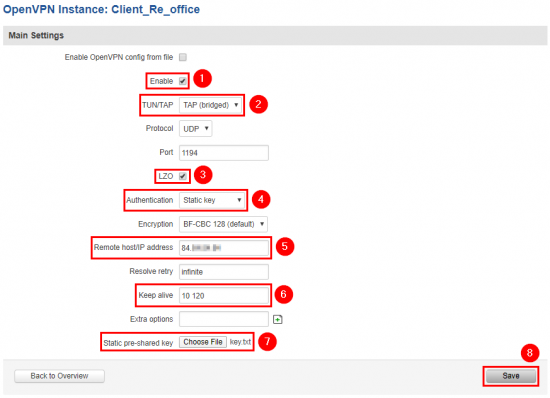
Y ya tendremos configurada nuestra VPN. La podemos probar haciendo ping desde cualquier equipo detrás del router servidor o cliente. Deberemos obtener respuesta de todos ellos.
Puedes leer este artículo en inglés en la wiki de Teltonika.