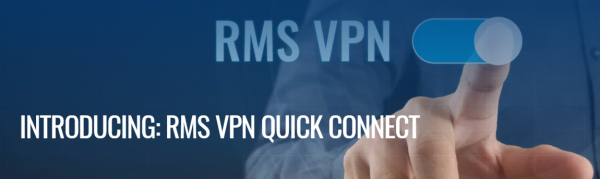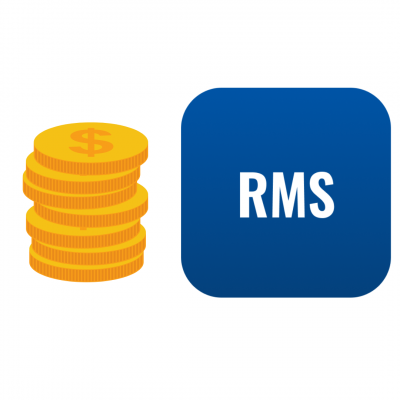Esta nueva funcionalidad integrada en RMS te permite crear de forma aún más sencilla una VPN entre tu ordenador y un equipo detrás de tu router Teltonika.
Si Teltonika ya hizo un gran esfuerzo para facilitar al máximo la creación de túneles VPN entre nuestro ordenador y sus router a través de los VPN HUBS, esta vez ha dado un paso más creando la herramienta Quick Connect que simplifica aún más el proceso.
Quick Connect te permite crear un túnel VPN entre tu ordenador y un único equipo detrás de un único router Teltonika. Además el túnel se crea con una duración limitada (30 minutos por defecto ampliables a 48 horas de forma manual) para aumentar la seguridad de la conexión y minimizar el gasto de tráfico asociado al túnel (recordemos que el tráfico VPN se tarifica aparte del servicio RMS).
De algún modo podríamos decir que Quick Connect es como RMS Connect por su limitación para conectar remotamente con un único dispositivo pero a la vez securizado por VPN y sin limitaciones de puertos como RMS Connect.
Requisitos previos
Para crear el túnel Quick Connect necesitamos asegurarnos de:
- que el router del que cuelga nuestro equipo tenga conexión a Internet y esté dado de alta en RMS para que nos aparezca entre los posibles a seleccionar para el túnel
- tener descargado en nuestro PC el software VPN Connect para Windows.
¿Cómo crear un túnel Quick Connect?
Primero crearemos un nuevo túnel QUICK CONNECT desde el submenú en RMS VPN.
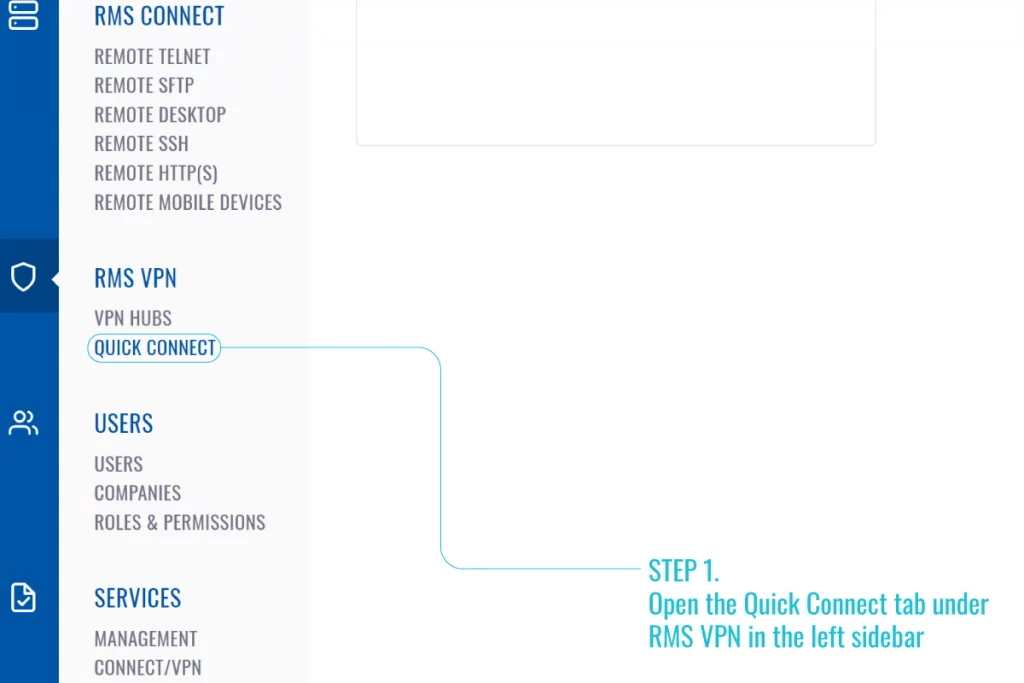
En segundo lugar añadiremos un nuevo Endpoint o dispositivo a controlar remotamente.
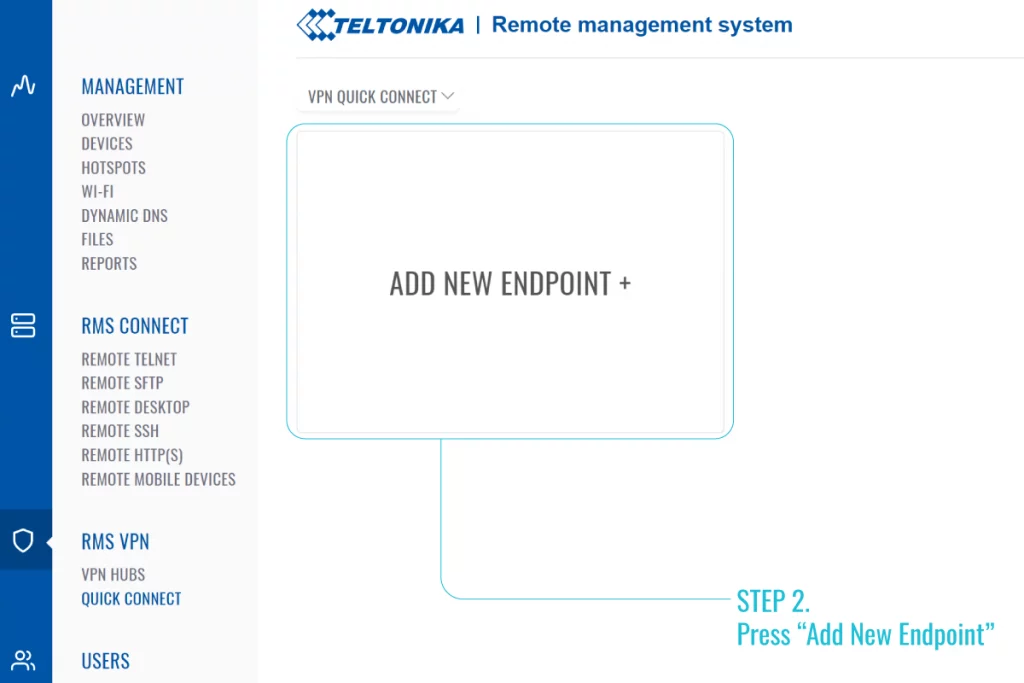
En tercer lugar le daremos un nombre al túnel y pincharemos en ADD DEVICE
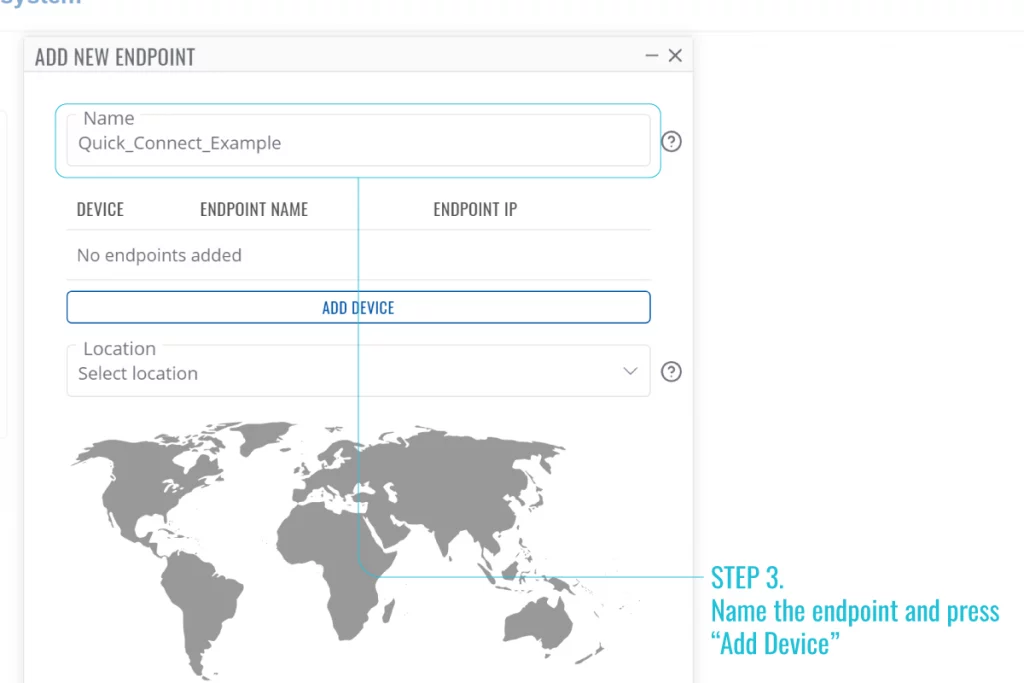
En cuarto lugar seleccionaremos el router del que cuelga nuestro dispositivo de entre los que tenemos ONLINE en RMS.
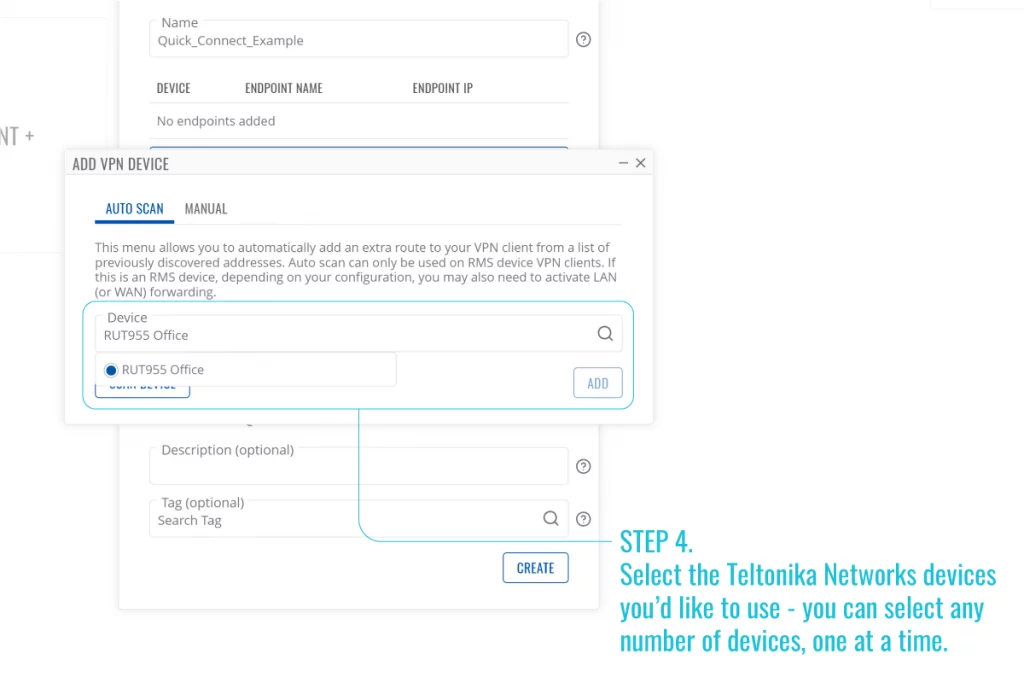
En quinto lugar en la pestaña AUTO SCAN pincharemos en el botón SCAN DEVICE y nos aparecerá la lista de dispositivos encontrados por el router tanto en su interfaz WAN como LAN. Seleccionaremos nuestro dispositivo y pincharemos en ADD. En caso de que no aparezca nuestro dispositivo podemos añadirlo manualmente pero no lo recomendamos. En la inmensa mayoría de caso el router debería detectarlo. Si no es así sería preferible entrar remotamente al router y desde la opción de Diagnostics hacer un ping a su dirección IP para verificar que el dispositivo esté realmente conectado y activo. En este punto también hay que recordar que nuestro dispositivo debe tener configurado como gateway la dirección IP LAN del router Teltonika.
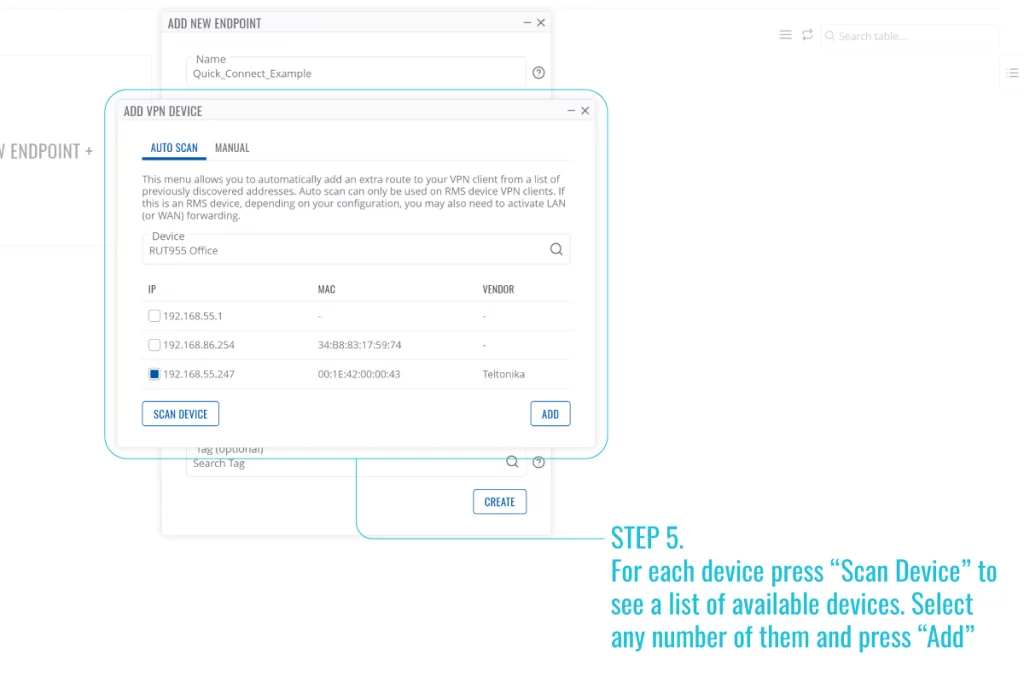
En sexto lugar seleccionaremos la localización más adecuada para el servidor VPN. Se recomienda seleccionar Germany para conexiones desde Europa para minimizar los retardos.
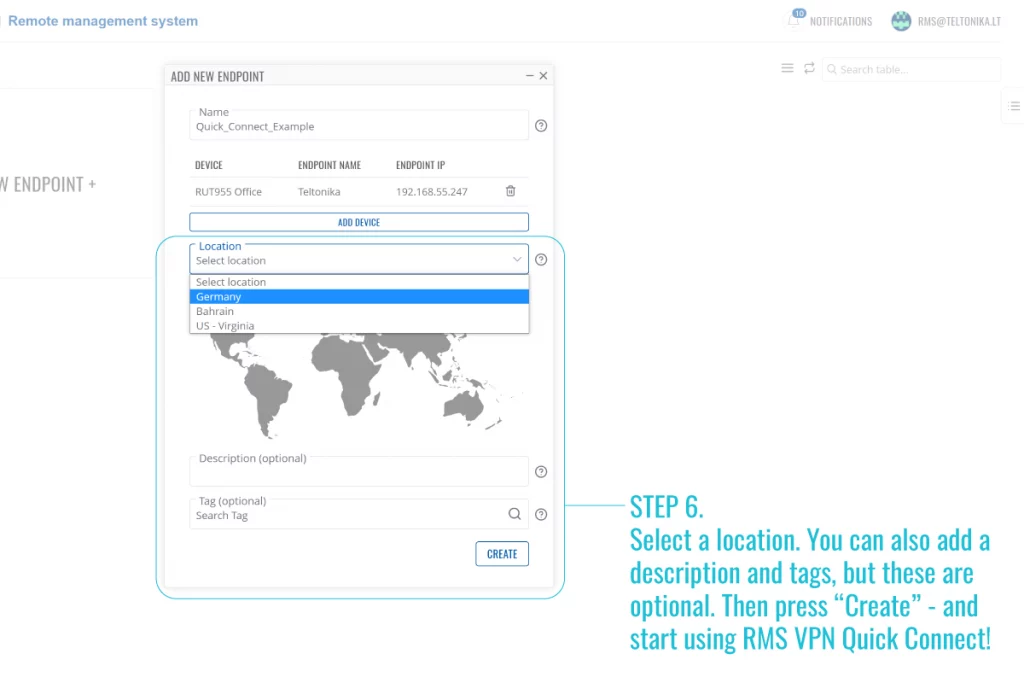
Finalmente pincharemos en CREATE y ya tendremos nuestro túnel creado.
¿Cómo arrancar la conexión VPN?
Para arrancar nuestra conexión pincharemos primero en el botón de descarga para descargar el fichero ovpn que deberemos abrir con el software VPN Connect previamente descargado.
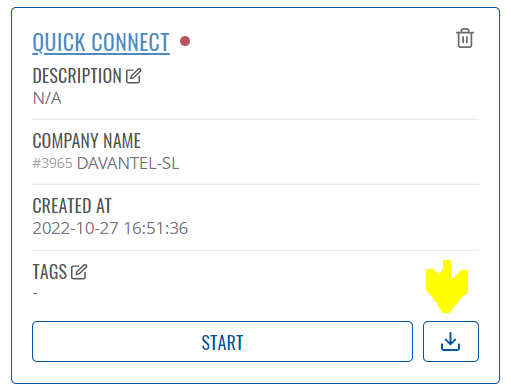
A continuación pincharemos sobre el botón START y en la ventana emergente podremos fijar la fecha y hora máxima de nuestro túnel. Por defecto se abre con una duración de 30 minutos. Una vez fijada la duración pincharemos en START VPN HUB. Si el servidor VPN se ha arrancado correctamente veremos el icono en verde y un contador de tiempo en la parte inferior con el tiempo restante.
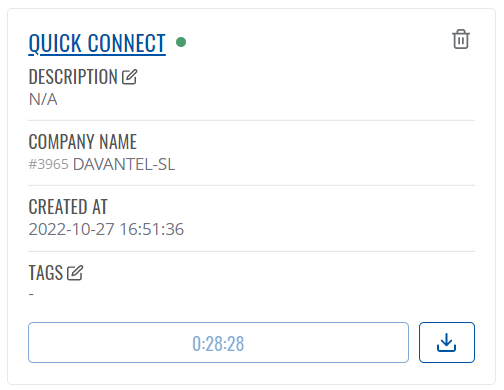
A continuación iremos al directorio donde descargamos el fichero ovpn y pincharemos sobre él. Si previamente hemos instalado la aplicación VPN Connect se nos abrirá y podremos importar la configuración del fichero conectando nuestro PC directamente a la VPN. Si todo funciona correctamente veremos que la conexión se ha establecido y está cursando tráfico.
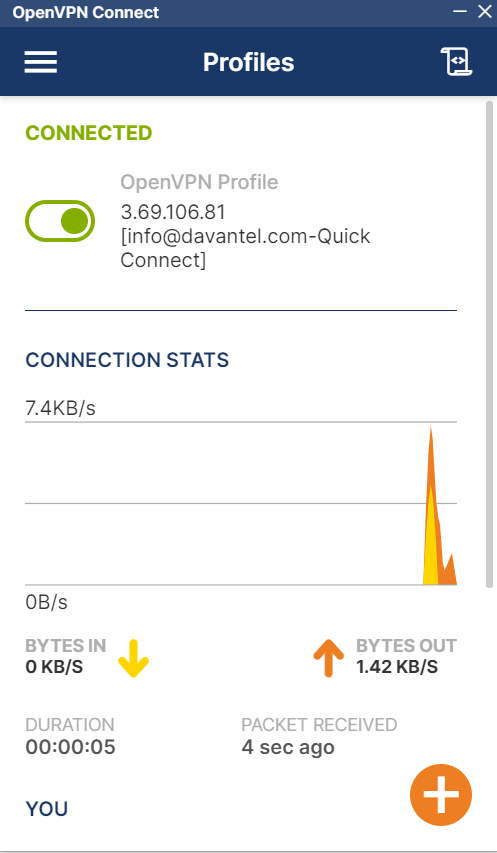
A partir de este momento ya deberíamos tener el túnel establecido entre nuestro PC y el dispositivo remoto. Podemos comprobarlo abriendo una ventana de comandos CMD y haciendo ping a la dirección IP del dispositivo.
Si no funciona podemos abrir la conexión VPN pinchando sobre ella y en la pestaña GENERAL podremos verificar que tenemos dos sesiones establecidas para cada uno de los clientes del túnel. Por un lado la de nuestro PC (se indicará mediante la dirección de email de nuetra cuente RMS) y por otro lado el nombre del router que hemos añadido. Si no nos aparecen las dos sesiones podemos probar a refrescar la información ya que puede tardar algún tiempo en obtener la conexión del router.
En el cuadro ENDPOINTS veremos la información de nuestro endpoint incluyendo su dirección IP. En esta pantalla también podemos descargar el fichero ovpn para nuestro PC pinchando en el icono marcado en amarillo si no lo hemos hecho anteriormente.
Esta ventana nos permite ver el tráfico cursado por nuestro túnel así como deshabilitarlo pinchando en DISABLE VPN si queremos finalizar la conexión antes de que se deshabilite automáticamente al expirar el tiempo de duración configurado.
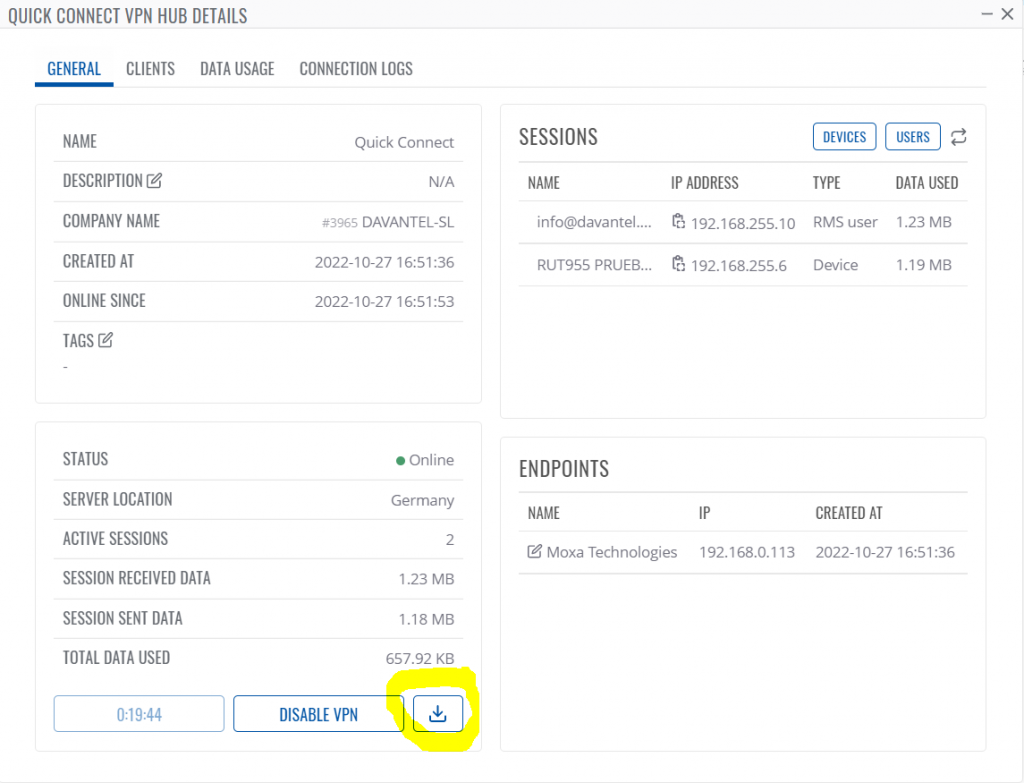
Por último comentar que si queréis conectar más de un router a una misma conexión VPN o más de un endpoint a un router podéis hacerlo a través del menú VPN HUBS. En este caso recordad que una vez finalizada la conexión remota debéis deshabilitar el VPN HUB para que no os consuma tráfico de mantenimiento (keepalive).