La instalación del servicio VPN se divide en dos: instalación de OpenVPN en el ordenador de acceso a los routers y configuración del cliente VPN y configuración del cliente VPN en el(los) router(s) a controlar.
Tras la suscripción el usuario recibe un fichero ovpn para el cliente de acceso a los routers y otro fichero ovpn para cada uno de los routers a controlar. El sistema es el mismo tanto para el servicio VPN-Lite como VPN-Dedicado.
Antes de configurar el cliente VPN en el router debemos asegurarnos de tener actualizada la versión de FW del router. Podemos descargarnos la última versión en wiki.teltonika-networks.com seleccionando nuestro modelo de router. Asimismo, recordemos almacenar el número de serie y la LAN MAC del router aunque sea haciendo una foto con nuestro móvil de la etiqueta del dispositivo o de la caja de embalaje. Estos dos números nos permitirán siempre el acceso remoto al router aunque el túnel no se establezca a través de la plataforma RMS del propio fabricante.
Instalación cliente de acceso
En este caso supondremos el acceso desde un ordenador con Windows. En primer lugar tendremos que instalar el cliente OpenVPN para Windows. Podemos descargarlo en la página de openvpn.net y lo instalaremos con permisos de administrador. Luego simplemente tendremos que copiar el fichero ovpn del cliente de acceso en el subdirectorio /config de la instalación.
Antes de la primera conexión tendremos que crear una interfaz Ethernet virtual que es la que utiliza OpenVPN para la conexión saliente. Para ello podemos escribir en el campo de búsqueda Cortana de Windows Add a new TAP virtual Ethernet adapter. Ejecutaremos el proceso y ya tendremos creado nuestro interfaz virtual que podemos verificar en las conexiones de red de nuestro ordenador.
Finalmente basta ejecutar OpenVPN GUI como administrador y con botón izquierdo sobre el icono del programa seleccionaremos el fichero ovpn que hemos copiado y a continuación Conectar. Si la conexión se establece un mensaje nos avisará de la dirección IP de nuestro cliente 10.X.X.X que también podremos comprobar a través del comando ipconfig en DOS. Si por el contrario la conexión no se ha establecido podemos revisar el log de conexión para ver el mensaje de error.
También existe una aplicación cliente OpenVPN para teléfonos móviles tanto con Android como IOS que puedes usar simplemente importando el fichero ovpn que te proporcionamos.
Instalación cliente en router Teltonika
Iremos al menú Services – VPN y crearemos un nuevo cliente OpenVPN con el nombre del fichero openvpn que hayamos recibido (por ejemplo: 1s1c010). A continuación pincharemos en Edit y en la página marcaremos las opciones Enable OpenVPN config from file y Enable. Finalmente seleccionaremos el fichero ovpn suministrado y pincharemos en el botón Save. Cuando volvamos a la página anterior OpenVPN volveremos a pinchar en el botón Save y ya tendremos nuestro cliente VPN configurado.
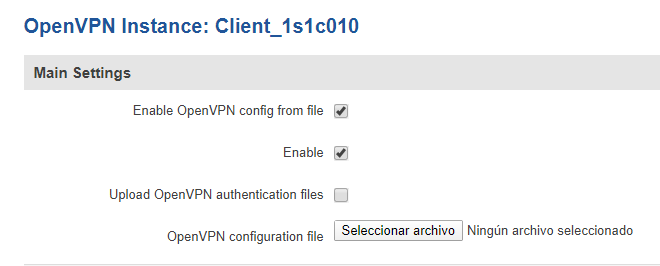
Pasados unos minutos podemos verificar si nuestro router está conectado a la VPN en el menú Status – Network y en la pestaña OpenVPN. Como puede verse en la captura siguiente, el Status figura como Connected.
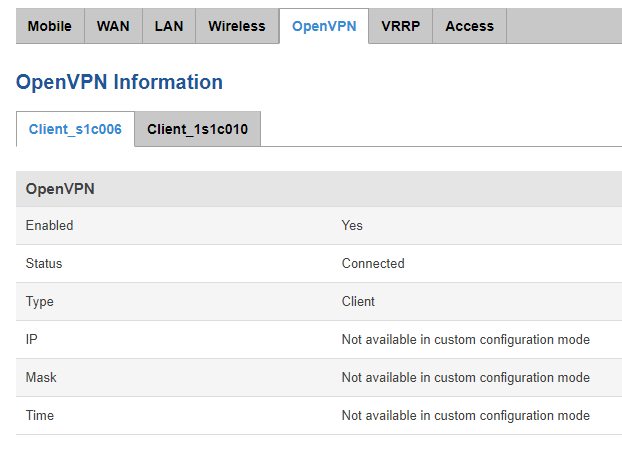
También podemos verificar la conexión en el menú Status – Routes. Como puede verse en la siguiente captura tenemos dos rutas asociadas a la interfaz tun0 que es la correspondiente al túnel VPN. La primera corresponde a la red del cliente VPN del router (10.8.0.0) y la otra corresponde a la red del cliente VPN de acceso a los routers (10.9.0.0)
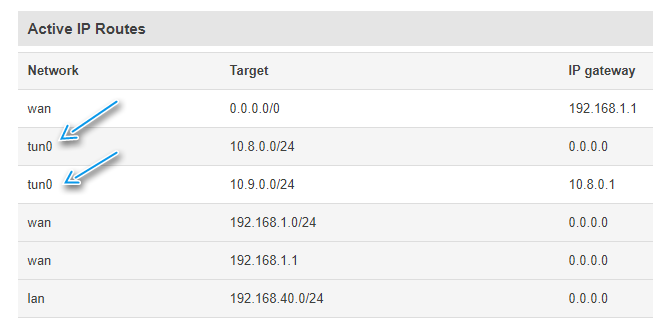
Configuración del port-forwarding sobre la VPN para el acceso VPN-Lite
En el servicio VPN-Lite el usuario sólo tiene acceso a la dirección del túnel VPN del router ya que la ruta del segmento LAN no se propaga hacia el servidor VPN ni hacia el cliente de acceso.
Por tanto, si queremos acceder a diferente máquinas detrás del router lo tendremos que hacer a través de Port forwarding pero sobre la interfaz VPN y no sobre la interfaz WAN del router ya que esta no es accesible desde Internet.
Para ello iremos al menú Services – Firewall y seleccionaremos la pestaña Port Forwarding. En ella crearmos una nueva regla como si la fuéramos a aplicar sobre la interfaz WAN indicando el puerto externo, la dirección IP interna y el puerto interno. Una vez creada la regla pincharemos en Edit para modificarla y cambiaremos la interfaz de entrada de wan a vpn:openvpn. Mantendremos igual el resto de campos y pincharemos en Save para guardar los cambios.
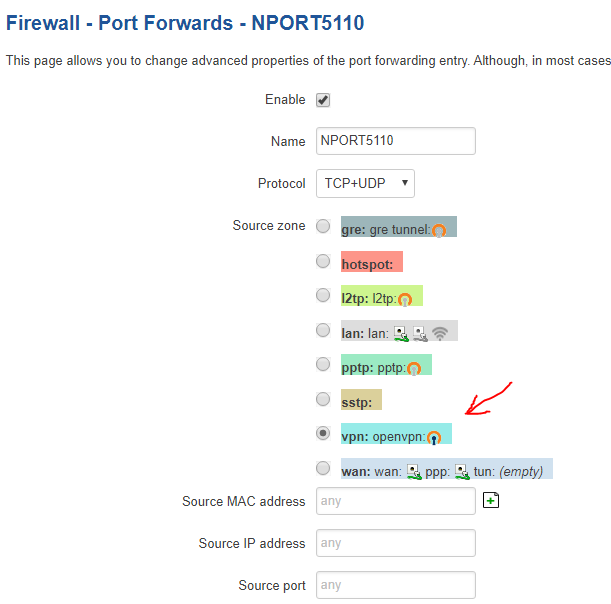
A continuación volveremos a la pantalla anterior con el listado de reglas y podremos verificarla.

Como paso final pincharemos en Save para guardar la nueva regla creada. Deberemos crear una regla por cada dirección interna y puerto TCP/UDP que queramos mapear.
Si tenemos que correr alguna aplicación que no soporta la configuración manual de puertos o que no funciona correctamente sobre conexiones nateadas tendremos que migrar nuestro servicio al servicio VPN-Dedicado donde sí se propagan las rutas LAN de los clientes VPN.
