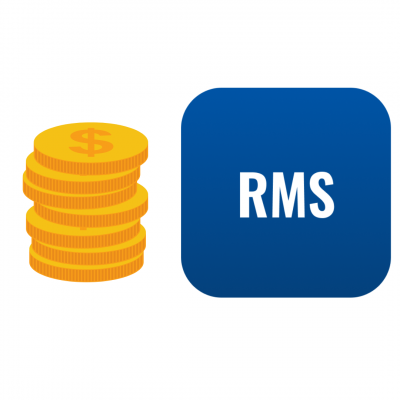En ocasiones puede sernos de gran utilidad poder capturar todo el tráfico que circula por nuestro router. En este artículo te explicamos cómo hacerlo a través de la funcionalidad TCP DUMP que incluye el sistema operativo de todos los dispositivos Teltonika.
¿Cuándo puede sernos útil?
- Cuando detectamos un consumo extrañamente alto de datos móviles. Puede servirnos para ver si algún script fraudulento está inyectando tráfico hacia Internet
- Cuando alguno de nuestros dispositivos no consigue enviar datos a la nube (sensores, PLC, …). Podemos comprobar los paquetes recibidos por el router desde la dirección IP del dispositivo en cuestión y los paquetes enviados por el router hacia la IP pública del servidor cloud
- Cuando no podemos acceder remotamente a alguno de nuestros dispositivos. Si capturamos los paquetes de entrada pero no los de respuesta podemos suponer que no hemos configurado el gateway en estos dispositivos apuntando a la dirección LAN del router
- Cuando no podemos comunicar dos o varios dispositivos LAN entre sí. Puede permitirnos comprobar si tenemos alguna tipo de VLAN o aislamiento entre puertos que nos filtra o bloquea el tráfico
¿Cómo activar la captura?
Para activar la captura de tráfico iremos al menú System – Administration – Troubleshoot y marcaremos la opción Enable TCP dump. A continuación nos aparecen unos campos desplegables donde podemos filtrar qué tipo de tráfico queremos capturar en función del interfaz del router, el tipo de protocolo (ICPM, TCP, UDP, ARP), si es tráfico de entrada o salida del router o incluso por la dirección IP y puerto de tanto de origen como destino.. Finalmente seleccionamos el espacio de almacenamiento del fichero con la captura que será la RAM interna a excepción de modelos que permiten conectar una memoria USB (RUT955 y RUTX).

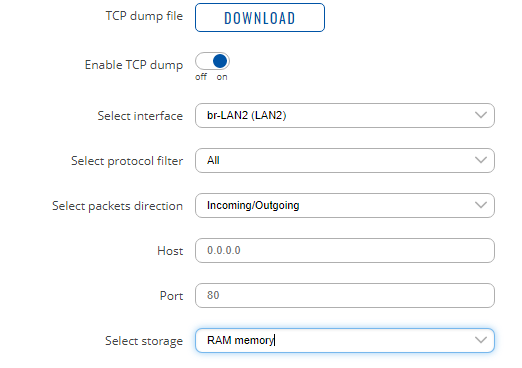
Para iniciar la captura debemos pinchar sobre el botón inferior Save. La captura de tráfico se mantendrá hasta que la deshabilitemos en la misma pantalla y pinchemos de nuevo sobre Save.
Hay que tener en cuenta que la captura de tráfico por un lado consume recursos del procesador y por otro lado genera ficheros de gran volumen de datos. Por tanto, es una herramienta que debe activarse únicamente por motivos excepcionales de diagnóstico y durante un tiempo determinado. En caso contrario podría llegar a impactar gravemente sobre el rendimiento y el funcionamiento del dispositivo.
Finalmente podemos descargar el fichero con la captura de tráfico pinchando en el botón DOWNLOAD en TCP dump file. El fichero descargado está comprimido y en su interior encontraremos el archivo tcpdebug.pcap que puede visualizarse, tratarse o filtrarse a través de herramientas sniffer como Wireshark.