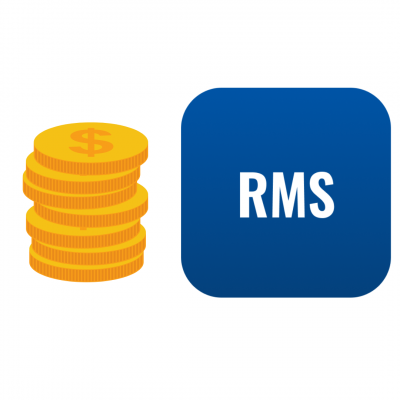En este artículo te explicamos cómo configurar un router Teltonika como un servidor VPN bajo protocolo L2TP con encriptación IPSec. También explicaremos cómo configurar nuestro ordenador o nuestro smartphone Android como un cliente VPN para acceder remotamente al router. La principal ventaja de usar L2TP es que el SO Windows ya incluye este protocolo de fábrica y no es necesario instalar ningún software específico de VPN.
Requisitos
El único requisito que tenemos es que el router Teltonika tenga una IP pública, fija o dinámica. Si el acceso es mediante tecnología 3G/4G necesitaremos una SIM con una IP pública. Puedes consultar nuestro artículo cómo saber si mi router tiene IP pública o bien este otro IP dinámica con Movistar. Si el acceso es mediante el puerto RJ45 WAN porque está detrás de un router de fibra entonces debemos asegurarnos que este router tiene una IP pública, fija o dinámica, y que redirigimos los puertos del protocolo L2TP IPSec (UDP 1701, 500 y 4500) hacia la IP WAN del router Teltonika.
Configuración del router Teltonika como servidor VPN L2TP
Configuración L2TP
Iremos al menú Services – VPN – L2TP y realizaremos los siguientes pasos:
- Configuraremos una instancia como Server
- Entraremos un nombre cualquiera para la instancia
- Pincharemos sobre el botón Add
- Pincharemos sobre el botón Edit para editar la configuración del servidor VPN
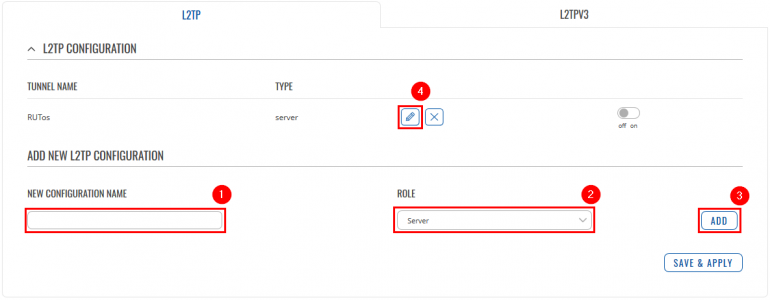
- Habilitaremos la instancia L2TP.
- Entraremos un usuario y password para autenticación de los clientes.
- Opcionalmente podemos fijar una IP para este cliente y si dejamos el campo en blanco el cliente obtendrá la primera dirección IP libre del servidor DHCP del servidor L2TP.
- No olvidemos pinchar sobre Save para guardar los cambios.
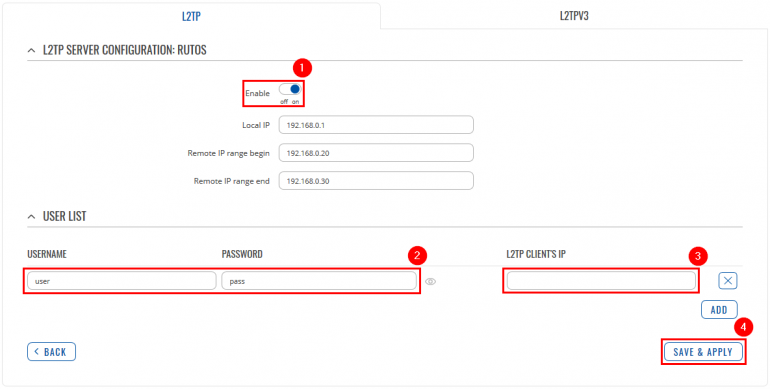
Configuración IPSec
En primer lugar tenemos que crear una instancia IPSec para encriptar el túnel L2TP previamente creado. Para ello iremos al menú Services → VPN → IPsec y realizaremos los siguientes pasos:
- Entraremos un nombre cualquiera.
- Pincharemos sobre el botón Add para .
- Pincharemos sobre el botón Edit para configurarlo.
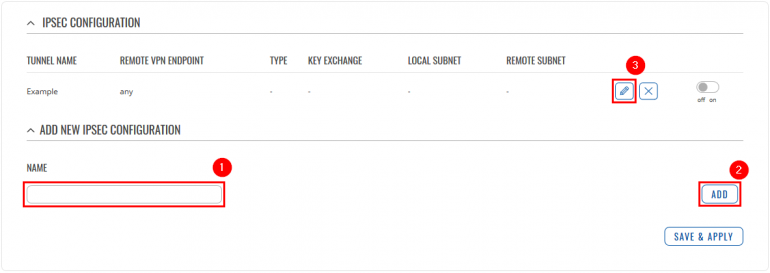
A continuación configuraremos la instancia IPSec creada siguiendo los siguientes pasos:
- Habilitaremos la instancia.
- Entraremos una Pre-shared key.
- Seleccionaremos Type: Transport.
- Configuraremos el DH group como MODP1024.
- Iremos a la configuración Phase 2 y configuraremos también el DH group a MODP1024.
- Guardaremos los cambios.
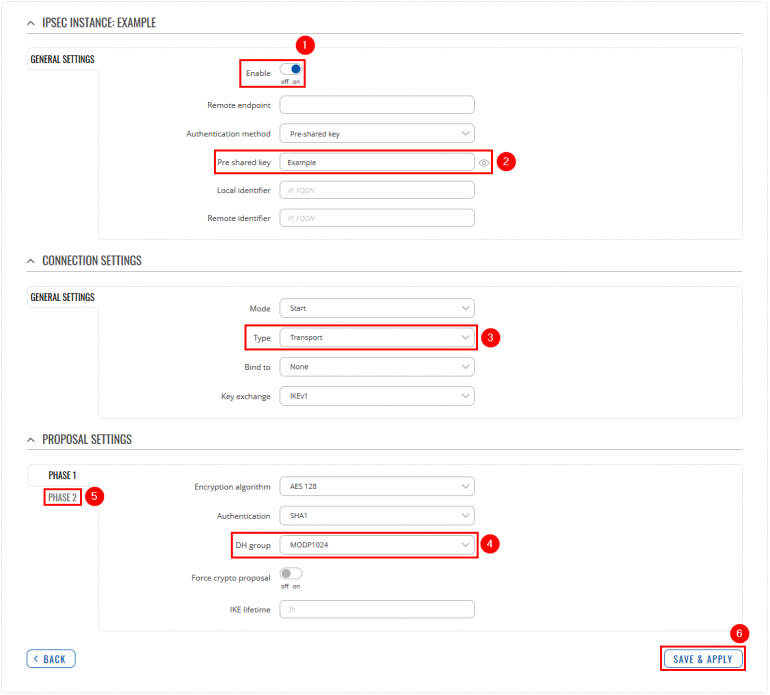
Configuración Firewall
A continuación tendremos que configurar el Firewall del router para que deje pasar el tráfico L2TP. Para ello iremos al menú Network → Firewall → General Settings y pincharemos en el botón Edit al lado de la regla L2TP forward rule:
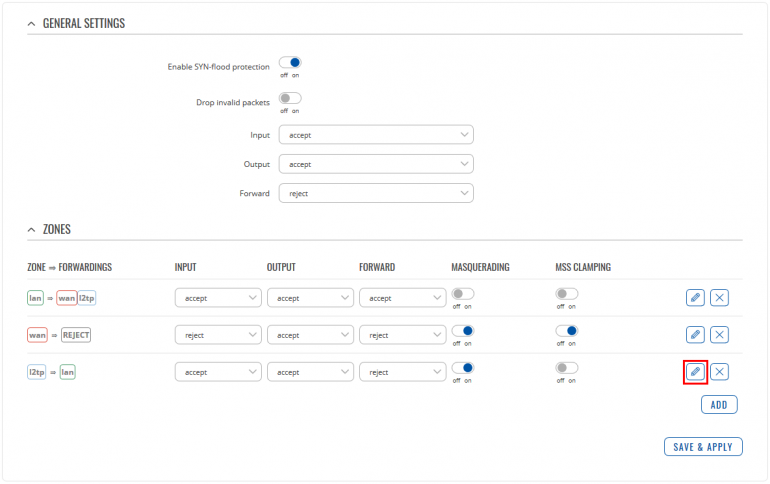
A continuación modificaremos la configuración de la regla de la siguiente forma.:
- Configuraremos Forward: accept.
- Seleccionaremos Covered networks: LAN.
- Save para guardar cambios.
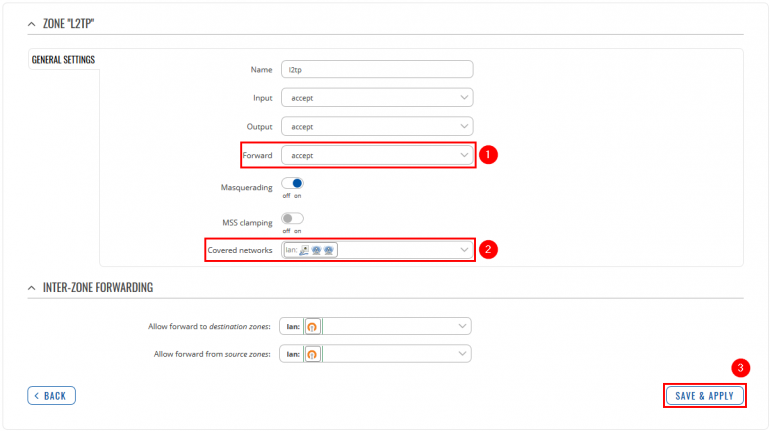
Configuración cliente L2TP en Windows
Para configurar nuestro ordenador con Windows como un cliente L2TP para la conexión remota a nuestra red teclearemos VPN en la barra de búsqueda de Windows.
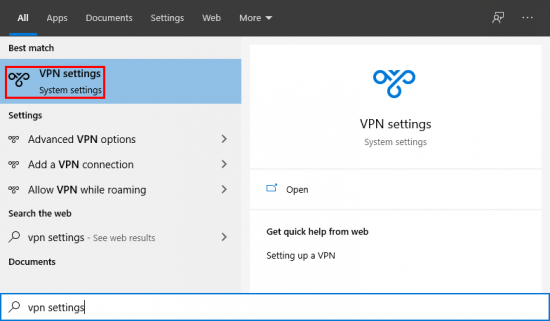
A continuación pincharemos en Abrir y en la ventana siguiente pincharemos sobre el signo + para agregar una conexión VPN
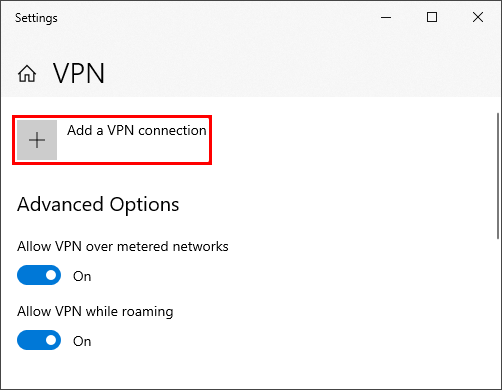
A continuación configuraremos los siguientes parámetros:
- Selecciona como Proveedor de VPN: Windows (integrado).
- Entra cualquier nombre identificativo como Nombre de la conexión
- Entra la dirección IP pública del servidor (bien la IP WAN de la interfaz móvil de tu router o la IP pública del router de fibra si la conexión es a través del puerto RJ45 WAN) en el campo Nombre de servidor o dirección. Si tienes un IP dinámica y has configurado un servicio DDNS puedes escribir también el nombre de este dominio.
- Selecciona Tipo de VPN: L2TP/IPsec con clave previamente compartida.
- Entra en Clave previamente compartida la clave que entraste en la configuración de la instancia IPSec en el router servidor.
- Selecciona Tipo de información de inicio de sesión: Nombre de usuario y contraseña.
- Entra el Nombre de usuario y Contraseña exactamente como los configuraste en la instancia L2TP del routers servidor.
- Pincha en Guardar
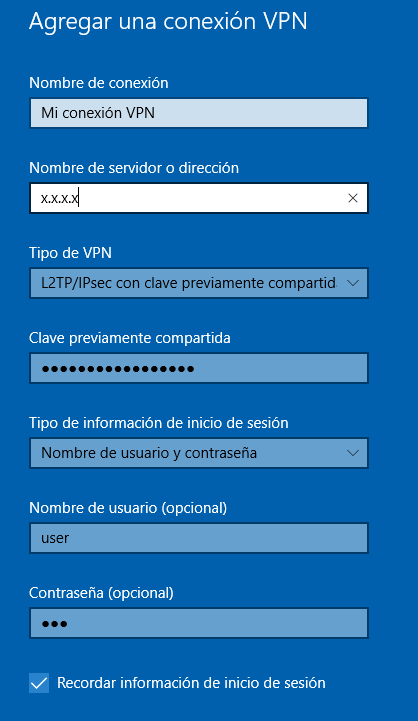
Finalmente configuraremos nuestra conexión VPN para que sólo curse el tráfico que va destinado a las direcciones IP de nuestra red remota pero el resto del tráfico a Internet o a cualquier otra red saldrá directamente a través de nuestro router local y no del router servidor L2TP.
Para ello iremos a las conexiones de red de nuestro ordenador, seleccionaremos la conexión VPN que hemos creado y con el botón derecho del ratón pincharemos sobre la opción Propiedades.
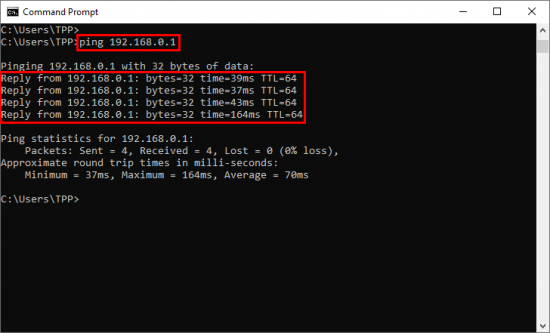
A continuación seleccionaremos la pestaña Funciones de red y haremos doble click sobre la línea Protocolo de Internet versión 4 (TCP/IPv4).
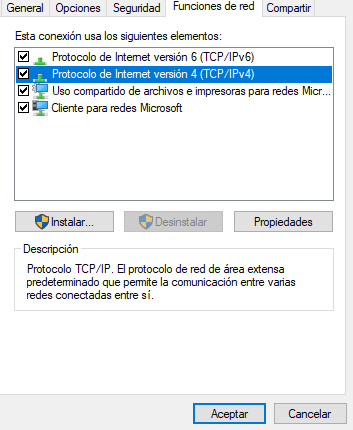
En la ventana siguiente comprobaremos que tenemos habilitado el servicio DHCP tanto para la dirección IP como para los servidores DNS y pincharemos sobre el botón Opciones Avanzadas. En la siguiente ventana desmarcaremos la opción Usar la puerta de enlace predeterminada en la red remota
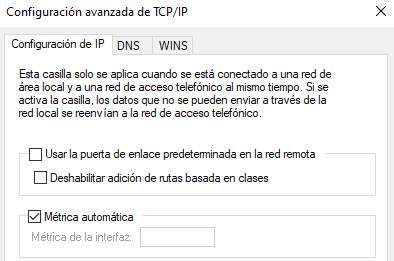
Configuración cliente L2TP en Android
Para configurar nuestro smartphone Android como cliente L2TP/IPsec iremos a Ajustes – Conexiones inalámbricas y redes – VPN y pincharemos sobre Añadir red VPN en la parte inferior
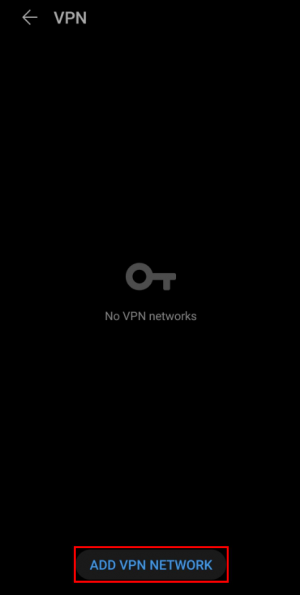
A continuación configuraremos la conexión VPN de la siguiente forma
- Seleccionaremos Tipo: L2TP/IPsec PSK.
- Entraremos la dirección WAN del router servidor o el nombre de dominio en el campo Servidor.
- Entraremos la clave IPSec en el campo L2TP secreto.
- Marcaremos la casilla Mostrar opciones avanzadas
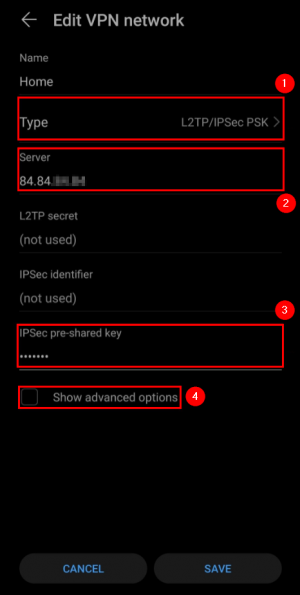
En las opciones desplegadas configuraremos
- Servidores DNS: configuraremos por ejemplo los de Google (8.8.8.8)
- Rutas de reenvío: añadiremos la LAN del router servidor L2TP, es decir, 192.168.1.0/24 si no la hemos cambiado. Este es l rango de nuestra LAN remota.
- Pincharemos en Guardar
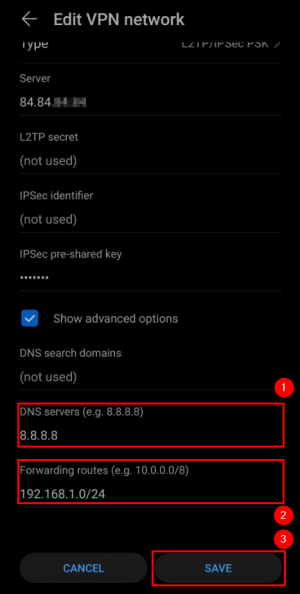
Finalmente cuando queramos conectarnos deberemos abrir la conexión VPN creada y entrar el usuario y password que creamos en la instancia L2TP del servidor.